こんばんは、miyuです。
ご訪問いただきありがとうございます😊
miyuについて自己紹介はこちらからご覧ください→★自己紹介★
フィットネスクラブに通い始めて早1週間。
体重は落ちていないものの(笑)、定休日以外は毎日通っているおかげか、
入会当初よりも筋力・体力ともに徐々にUPしているような気がします。
この調子でがんばるぞー!
さて先日招待状の作成をしました。
といっても、何人かキャンセルも出てほぼ親族のみの式となるため(もともと招待客は少ない)、
従来のような手紙ではなくPDF形式で作成し、各ゲストへLINEで送信→出欠回答もformsからできるという形にしました🙌
実際に作成したものがこちらです。


このシリーズでは上の画像のような招待状の作り方をご紹介していきたいと思います。
🌼少人数で招待状を発注するか自作にするか迷っている
🌼招待状は節約対象!簡単に作りたいし、返事もWEB上で確認したい!
🌼手紙形式じゃない方法で作成してみたいけど、PCに疎いからできるか不安…
こんな方にとって参考になれば嬉しいです!
今日はその中でも3ページ目にあたる出欠席アンケートの作成方法を解説していきます。
ちなみに私自身はPC初心者中の初心者です。謙遜とかではなく本当に😅
Wordはなんとか基本操作はできるものの、
EXCELにいたってはSUM関数がぎりぎりできるレベル。VLOOKUP?なにそれ?ってレベルです。
何なら少し前まではExcelのシートコピーの仕方も分からなかったレベルでPCは不得意です(笑)
そんな初心者でも、PCそこそこ得意な主人のアドバイスを聞きながら作成できたので、
きっと多くの方が作れると思います✨
あとの出来栄えについては個人のセンスということで👍
招待状をPDF・WEB形式にするメリット
まず郵送ではなくPDFにして送信、出欠回答をWEBにするメリットはこんなかんじかなと思います。
◎郵送にかかる切手代が節約できる
◎回答するゲストもWEBならいつでもどこからでもすぐに回答できる、手間が少ない
◎どのゲストから回答が来ているかリアルタイムで確認できる
◎写真を入れるなどしてオリジナリティが出しやすい
◎スマホに保存できるので、当日紙を持ち歩く必要がない
私たちの場合はそもそもの招待人数が少なかった(20世帯以下)ので、ミラコスタでの招待状の最低発行部数に満たなかったのです。(招待状の最低発注数は20通)
ミラコスタオリジナルにしたい気持ちもありましたが、かといってそのために余分なお金を払うのもどうかと思って💦
それからほぼ親族なら手紙形式じゃなくてオンラインで送るでもいいのでは?と思い、こういう招待状の形にしました。
使用するのはPowerPointとOffice365のFormsのみ!
それではここから作り方の説明に入っていきます。
使うのは本当にこれだけ!パワーポイントは基本的にPCにもともと入っている方が多いのではないでしょうか。
Office365についてはIDを持っていない方は新規に登録が必要かと思いますが、Formsは無料会員登録でもちゃんとついているアプリなので安心してください💡
パワーポイントで招待状のデザイン、formsで出欠席アンケートを作成する、という段取りになります。
Formsで出欠席のアンケートを作成しよう
ここからはスクリーンショットを交えながら説明していきます。
Microsoft365を登録完了後という体で始めていきます。
①まずはFormsを開いてみよう
図中の←で示したアイコンがFormsのアプリです。こちらをクリックします。
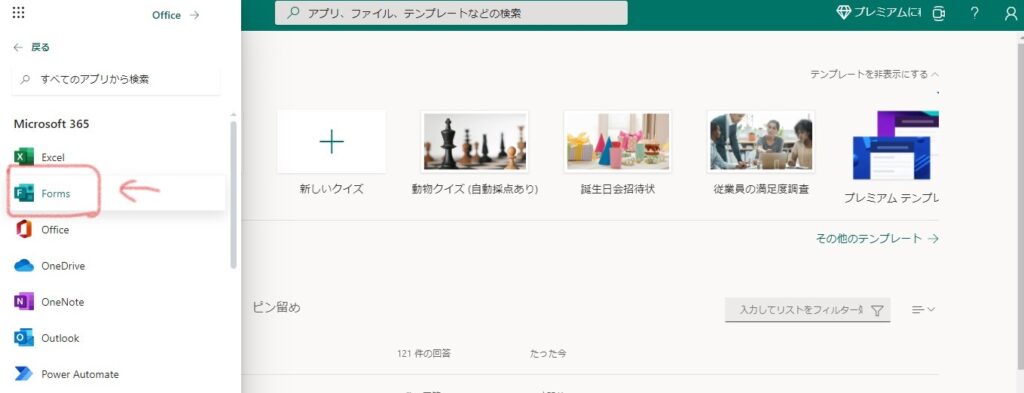
②Forms内の【その他テンプレート】をクリックする
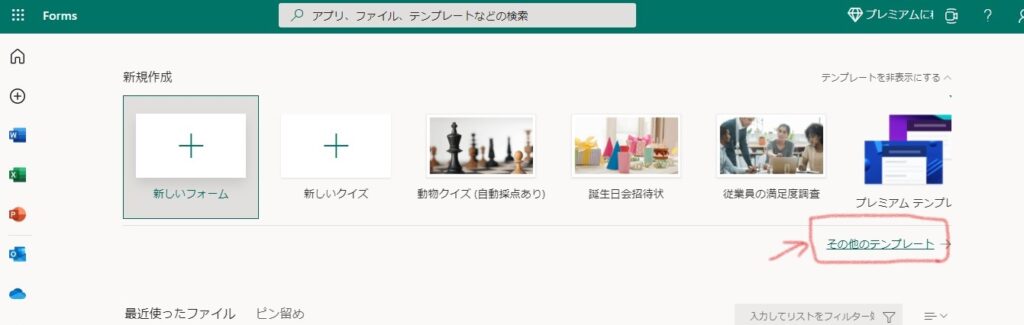
ここをクリックするといろいろなテンプレートが出てきます。その中に【結婚式の招待状】のテンプレートがあるので、こちらを選択すると便利かと思います!
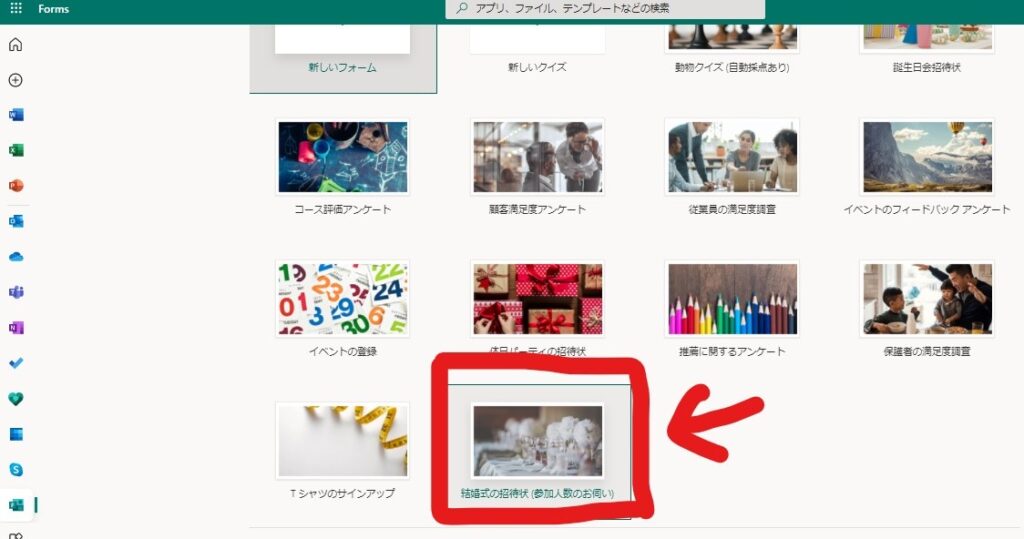
③項目の編集をする
このままでもいいのですが、より従来の招待状の内容に近くなるように項目の表記の仕方であったり内容を変えていきます。
テンプレートでついてくる項目は4つですが、それより増やすことも減らすことも可能ですので、好みでカスタマイズしてください★
③ー1 項目を増やす
質問をスクロールしていくと一番下に【新規追加】のボタンがあるので、これをクリックします。
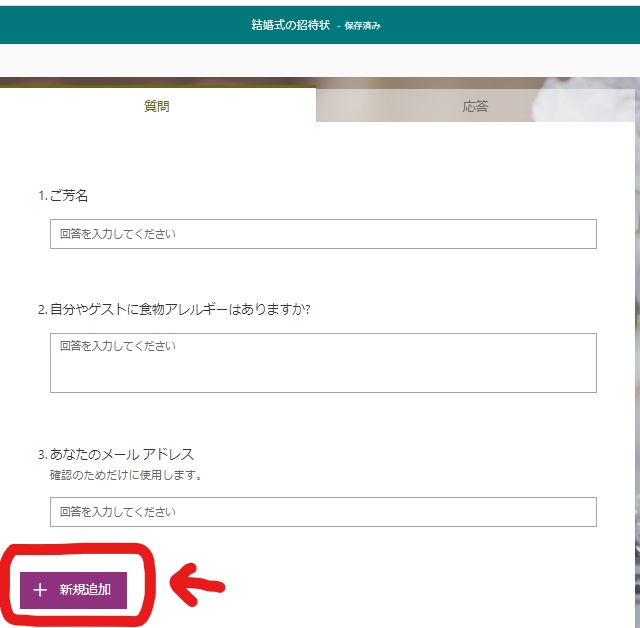
そうするとこんなふうに追加したい質問の形式を選択することができます。
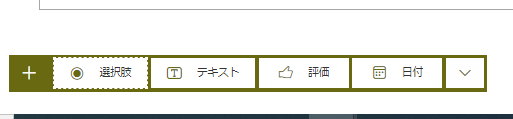
出欠席のようにYes/Noで答えられる質問なら選択肢がいいと思うし、
アレルギーの有無のように記述式の質問ならテキストがおすすめです。
また、出欠席のように絶対に答えてもらいたい質問項目については【必須】にチェックを入れましょう。そうすることでその質問に答えなければ送信することができないようになります。
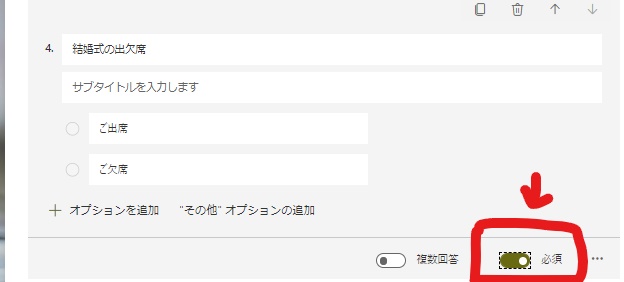
それから「新郎新婦へのメッセージ」のように人によっては回答が長くなりそうなものの場合は、【テキスト】の質問にしたうえで長い回答にチェックを入れると良いでしょう◎
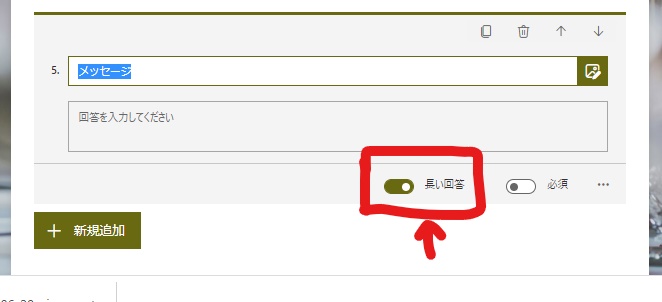
③ー2 項目の順番を入れ替える
作成している途中で「この質問は2番目じゃなくて最後にしたいな」とかそうした変更が出てくると思います。
質問の位置を入れ替えたいときには、位置を変えたい質問をクリックします。
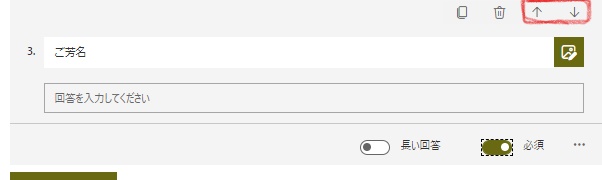
右上の赤で囲んだ矢印をクリックすることで質問の位置を変えることができます。
④QRコード/URLを作成しよう
すべての質問項目ができたら、画面右上にある【送信】ボタンをクリックします。
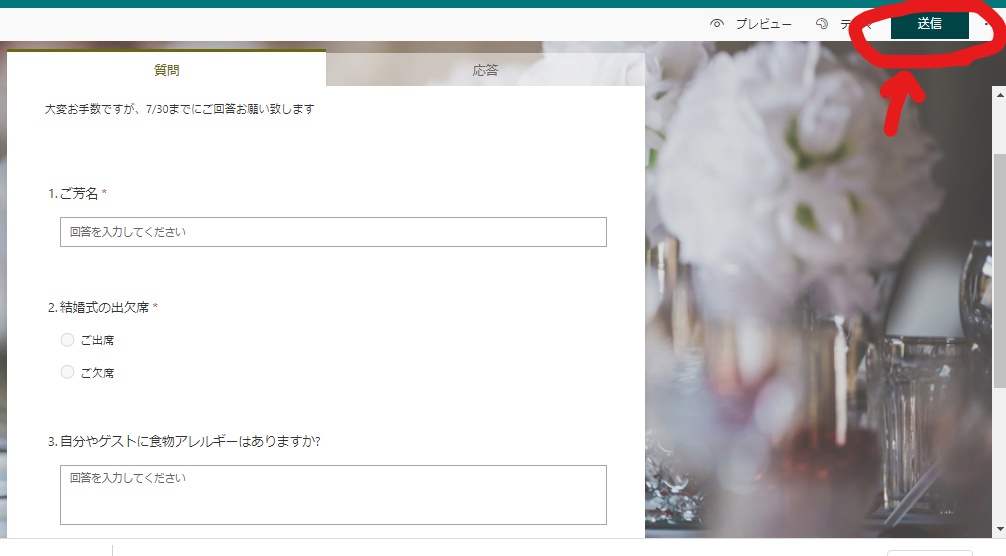
送信ボタンを押したあと、QRコードを選択するとこのようにQRコードが表示されます。
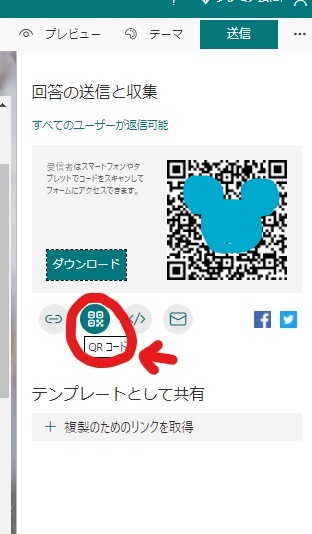
QRコードが表示されたら、【ダウンロード】ボタンを押してQRコードを取得します。
ダウンロードしたQRコードのサイズを調整して招待状となるパワーポイントに貼り付ければOKです!
またQRコードだけだと結局読み込むためにPCでPDFを開いてもらってスマホから読み取るor誰かのスマホを借りて読み込んでアンケートに飛ぶ、という手間がかかってしまうということに、作り終わった後気が付きました←
そのため、QRコードも作成しつつURLも一緒に招待状に貼り付けておくことをおすすめします!
URLはQRコードボタンの左にあるマークをクリックすると表示されます。
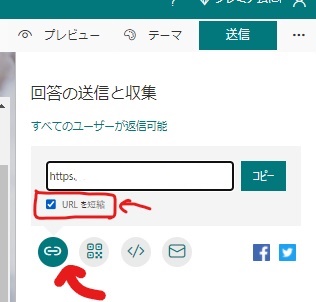
併せてURLの下にある□URLを短縮 にレ点を入れて短縮したほうが招待状にリンクを貼る時に長いURLにならなくて◎
招待状にURLを貼り付けるなら、短縮にレ点は入れましょう!
以上がFormsを使った出欠席アンケートの作り方です!
案外簡単ですよね?(^^)
10分~15分もあればできちゃうと思いますので、気になる人はぜひやってみてください★
なんなら招待状PDFに貼らなくても、出欠だけはLINEでURLを送って「ここから回答してね~」でもいいんじゃないかと思っています。(それは招待客の規模や関係性にもよるとは思いますが💦)
今はコロナ禍ということもあり、出欠もぎりぎりまではっきりしなかったり変動することもあるかと思います。
実際私も2か月前にしてキャンセル連絡が相次いでしまったので💦
招待状を送る前の事前確認としてこのアンケートを活用するのもありだと思います。
ちなみにアンケートの回答はどこで見られるのかというと、質問作成画面にある【応答】をクリックすると、回答者数や誰がどう答えているかが分かります。
【miyuの実際の画面】
①応答をクリック
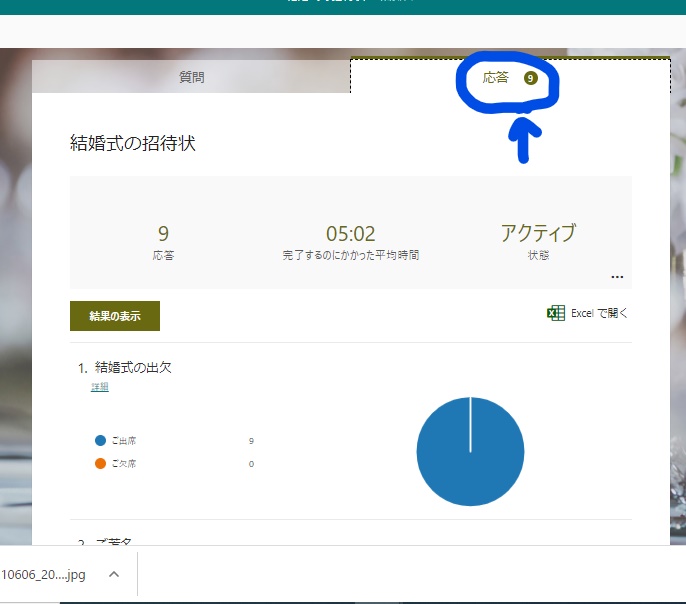
②Excelを開く をクリック
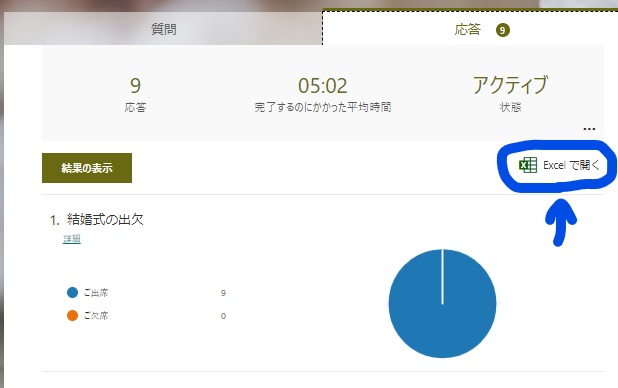
Excelを開くとこんなかんじ。
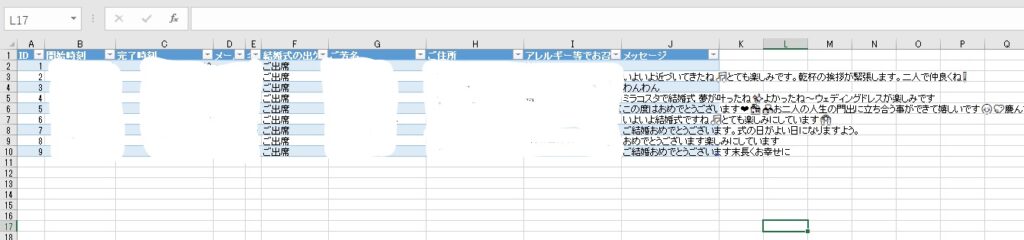
Formsを活用した出欠席は、参列ゲストも新郎新婦も負担減!
今日はFormsを使った出欠席アンケートの作成方法をご紹介しました!
Formsを使ってのアンケートのメリットは先にも書いた通りですが、一番はゲスト・ホスト双方にとって負担が減ること!
Excelを開けばすぐに誰がどういう回答をしたか分かるし、ゲストはスマホからさくっと回答することができます。
もちろん格式を重んじるタイプのご家庭やとてつもなくえらい上司が参列するようなお式だと、PDFで招待状発送やFormsを使用したアンケート形式は採用しづらいかと思います💦
ケースバイケースでこういう方法もあるんだなー!くらいで参考にしていただけるとありがたいです。
明日はPowerPointを使用した招待状の作成方法をご紹介します🌼
ご興味のある方はそちらも併せてご覧くださいませ★
それでは今日はこの辺で!
最後までお読みいただきありがとうございました●🎀●

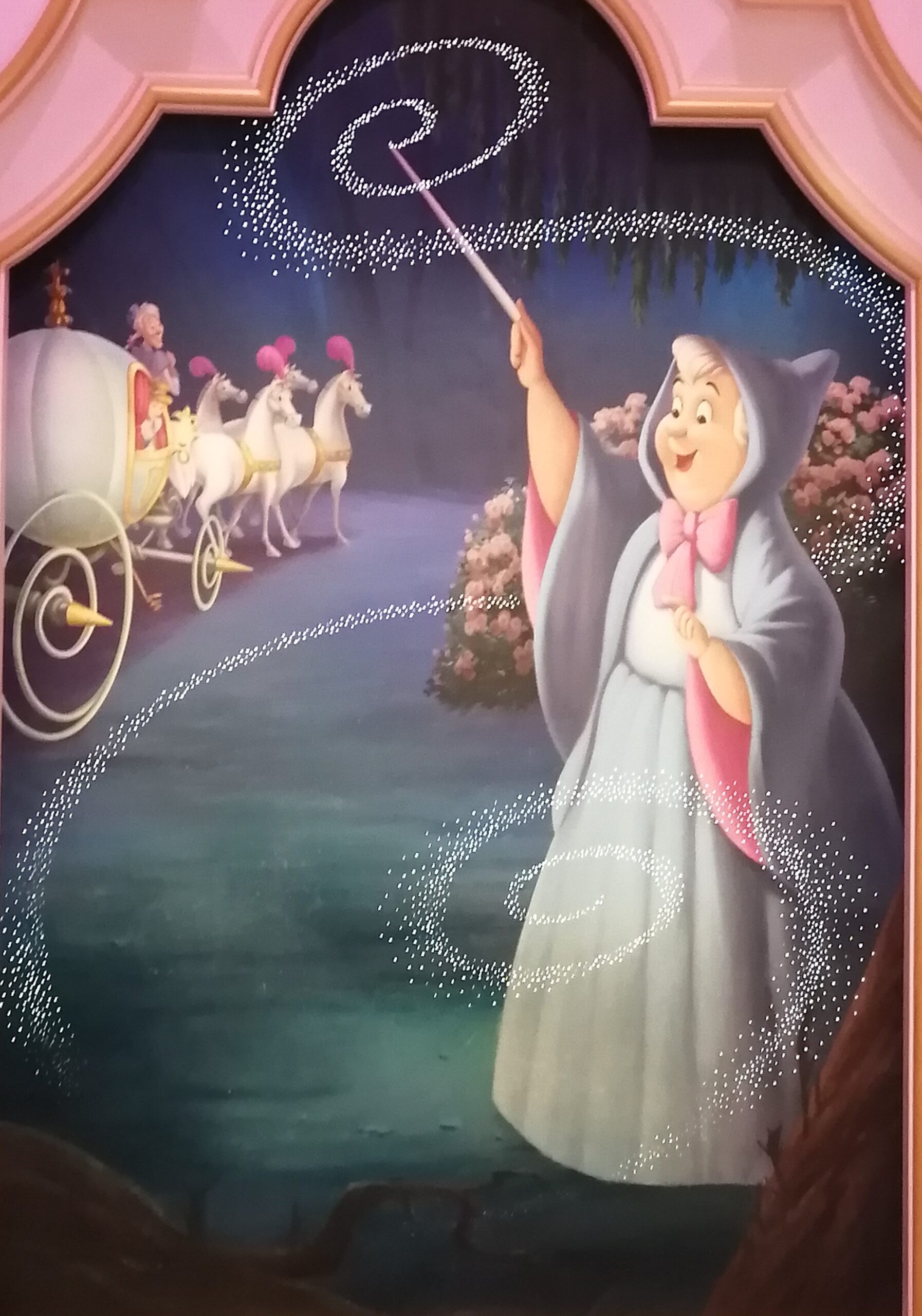


コメント